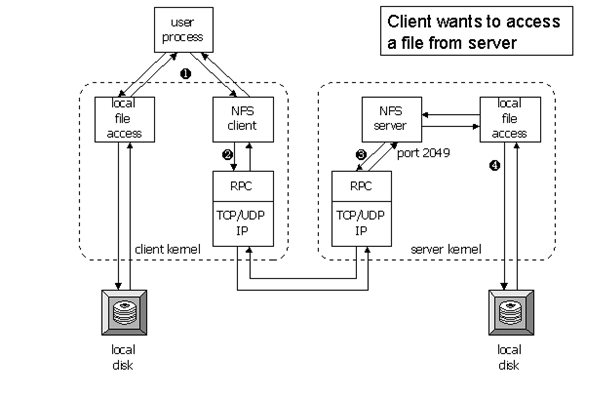iptables ??? apaan si 😅
iptables merupakan tools dalam sistem operasi linux yang berfungsi sebagai alat untuk melakukan filter (penyaringan) terhadap lalulintas data (trafic). Secara sederhana di asumsikan sebagai pengatur lalulintas data. Dengan iptables inilah kita akan mengatur semua lalulintas dalam komputer kita, baik yang masuk, keluar, atau traffic yang sekedar melewati komputer kita.
Keterangan :
Keterangan :
- data masuk ke dalam sistem komputer bisa melalui banyak jalan, biasanya melalui network interface. Bisa berupa card atau yang lain.
- setelah data masuk jika data tersebut mendapatkan rantai FORWARD maka akan segera masuk dalam aturan rule FORWARD tersebut.
- jika data masuk ke dalam rantai INPUT, maka data akan mengalami rule INPUT.
digambarkan melalui tabel. macam tabelnya adalah :
man iptables atau iptables -h
Memperbolehkan akses SSH yang masuk pada port 22:
Mengizinkan koneksi DNS
Mengizinkan SMTP:
Manfaatnya apa? Selain koneksi yang anda perbolehkan sisanya akan dibuang tanpa pesan (
- Fiter : tabel default yang ada dalam pengaturan iptables
- NAT : tabel ini digunakan untuk Fungsi NAT, redirect, redirect port
- Mangle : tabel ini berfungsi sebagai penghalus proses pengaturan paket
man iptables atau iptables -h
Memperbolehkan akses SSH yang masuk pada port 22:
iptables -A INPUT -p tcp --dport 22 -m state --state NEW,ESTABLISHED -j ACCEPT
iptables -A OUTPUT -p tcp --sport 22 --state ESTABLISHED -j ACCEPT
Akses ke loopback (biasanya 127.0.0.1):
iptables -A INPUT -i lo -j ACCEPT
iptables -A OUTPUT -o lo -j ACCEPT
Mengizinkan koneksi HTTP (port 80):
iptables -A INPUT -i -p tcp --dport 80 -m state --state NEW,ESTABLISHED -j ACCEPT
iptables -A OUTPUT -o -p tcp --sport 80 -m state --state ESTABLISHED -j ACCEPT
Mengizinkan Koneksi HTTPS (port 443):
iptables -A INPUT -i -p tcp --dport 443 -m state --state NEW,ESTABLISHED -j ACCEPT
iptables -A OUTPUT -o -p tcp --sport 443 -m state --state ESTABLISHED -j ACCEPT
Memperbolehkan koneksi yang dimulai dari VPS tersebut dan tentu saja koneksi yang masuk yang berhubungan juga sama
iptables -A OUTPUT -m conntrack --ctstate NEW,ESTABLISHED -j ACCEPT
iptables -A
INPUT -m conntrack --ctstate ESTABLISHED,RELATED -j ACCEPT
Fungsinya? koneksi dns/cek hostname, update linux dan seterusnya. Semuanya dimulai dari dalam VPS. cocok bagi yang tidak ingin repot membuat detail peraturan koneksinya.
Membolehkan Ping :
iptables -A INPUT -p icmp --icmp-type echo-request -j ACCEPT
iptables -A OUTPUT -p icmp --icmp-type echo-reply -j ACCEPT
Mengizinkan koneksi DNS
iptables -A OUTPUT -p udp -o --dport 53 -j ACCEPT
iptables -A INPUT -p udp -i --sport 53 -j ACCEPT
Mengizinkan SMTP:
iptables -A INPUT -i -p tcp --dport 25 -m state --state NEW,ESTABLISHED -j ACCEPT
iptables -A OUTPUT -o -p tcp --sport 25 -m state --state ESTABLISHED -j ACCEPT
Jika sudah mensetting semua peraturan koneksi yang diperbolehkan bisa memblokir yang lainnya. Pastikan rule kalian benar karena kalau salah bisa tidak dapat mengakses VPS menggunakan sesi SSH setelah memasang rule dibawah ini.
iptables -P INPUT DROP
iptables -P OUTPUT DROP
iptables -P FORWARD DROP
Manfaatnya apa? Selain koneksi yang anda perbolehkan sisanya akan dibuang tanpa pesan (DROP).
Menghemat resource VPS jadinya. Secara default iptables memperbolehkan
semua sambungan dan ini tergantung sibuk tidaknya VPS anda bisa
berpengaruh terhadap kinerja, soalnya setiap request akan diproses.Membersihkan peraturan iptables:
iptables -F